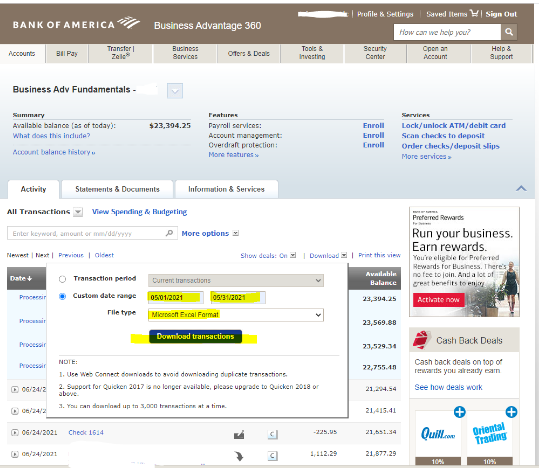Gone are the days of waiting for a bank statement every month. Watch our quick video on DIY spreadsheet accounting!
Downloading bank transactions to a spreadsheet unlocks a whole new array of possibilities. You can quickly navigate your spending and income and even run reports for any period.
Every bank looks slightly different but the basic steps are the same:
- Log in to your business account online.
- Select the account that you want to download transactions from.
- Navigate to the list of your recent transactions.
- Click on the "download transactions", "download" or "
 " button (usually on the top right or left of the transactions.)
" button (usually on the top right or left of the transactions.) - Ensure that the correct account is selected, that "file type" is .csv, and select your date range.
- Save the file to a recognizable location and open it with Excel or Google Sheets. Now you are ready to start running your reports!
Below are specific screenshots for the three most common financial institutions:
JP Morgan Chase:
- Log in to arrive at the home screen, then select your preferred account:
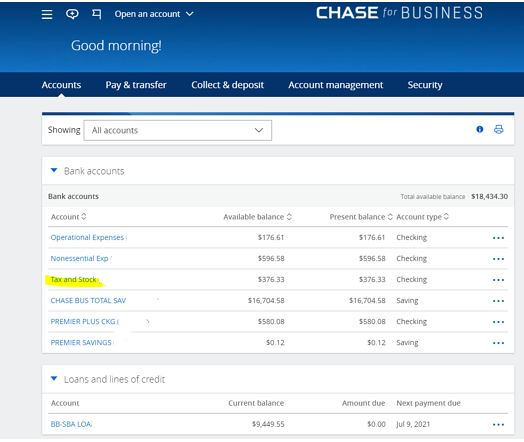
- Arrive at the transactions screen and select the download icon:
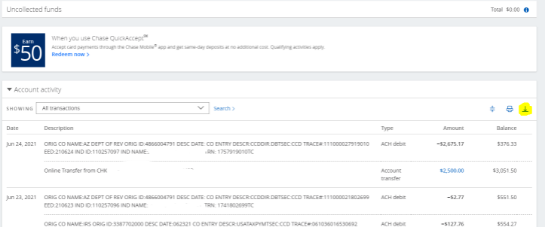
- Ensure the correct account is selected, the file type is .csv and the date range is correct.
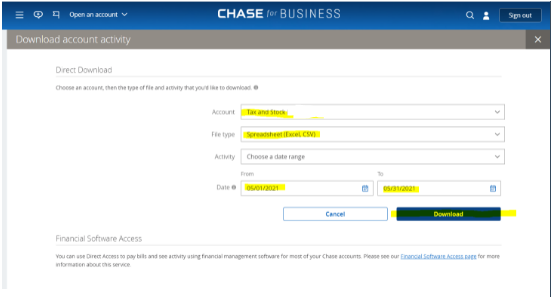
Wells Fargo:
- Log in to arrive at the home screen, then select your preferred account:
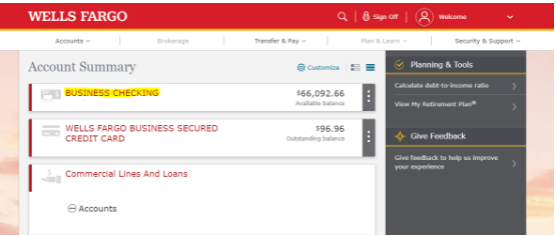
- Arrive at the transactions screen and select the "Download Account Activity" button:
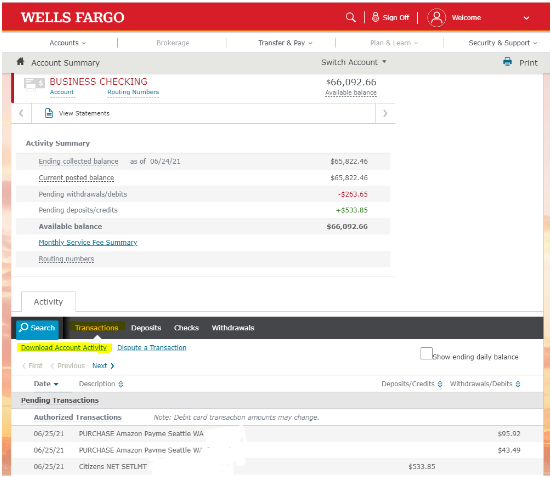
- Ensure the correct account is selected, the file type is .csv (comma delimited) and the date range is correct.
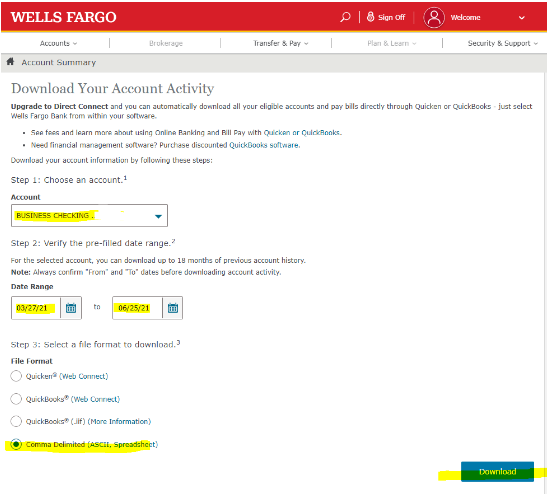
Bank of America
- Log in to arrive at the home screen, then select your preferred account:
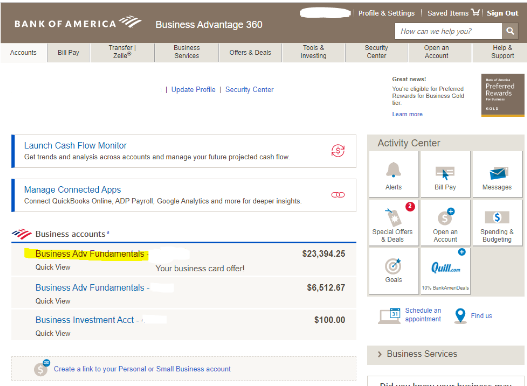
- Arrive at the transactions screen and select the "Download" button:
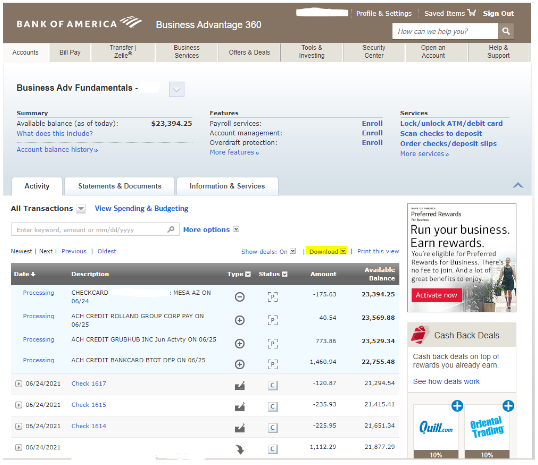
- When the download window pops up ensure that the file type is .csv (Microsoft Excel format) and the date range is correct.